最近見かけるようになったHEICという名の画像ファイル。
こちらAppleがiphoneとmacで採用した写真の拡張子で、ファイルサイズをJPEGの半分程度まで圧縮できる画期的なファイル形式だそうです。
このHEIC、何が問題かというと写真をWindowsに転送して使おうとするとソフト側がHEICに対応していないケース。
一旦別のソフトでJPEGに変換してから読み込む必要があるのですが、別アプリを起動して写真を1枚1枚保存するのは骨が折れます。
今回はそんなHEICからJPEGへの変換を右クリック一つで簡単に実行する方法を紹介します。
CopyTrans HEICfor Windowsについて
WindowsでHEIC→JPEG変換する方法を探していた所「CopyTrans HEICfor Windows」というソフトに辿り着きました。
こちらソフトを起動することなく、右クリックメニューから変換が可能になるソフトになります。
写真を複数選択すれば一括でJPEG変換可能で、これまでの悩みが一発で解決しました。
インストールと使い方
使い方はいたって簡単、アプリをダウンロードしてインストールするだけです。

インストール後、右クリックメニューに表示された「JPEGに変換」を選択すれば、自動で同名のJPEG画像が出力されます。
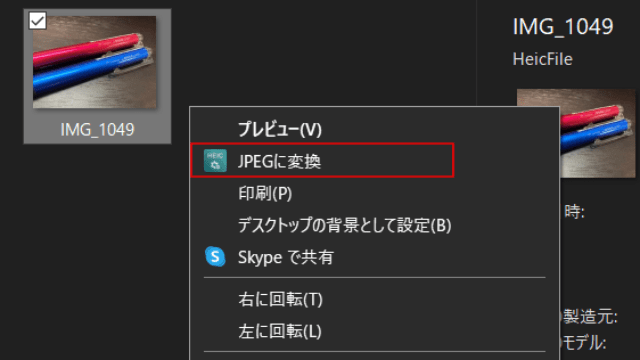
変換後の画像について
変換後のJPEG画像について詳しく見ていきます。
【EXIFデータの保持】
EXIFデータは保持されたまま変換が行われています。
EXIFデータが不要の場合は、別途削除を行う必要があります。
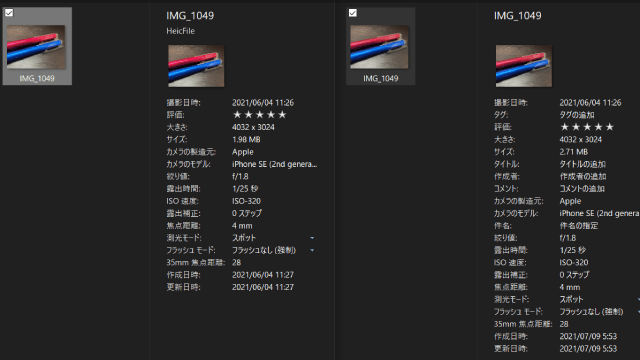
【画質の比較】
画質の設定項目はありませんが、変換後の画像は若干彩度が落ちているように見えます。
◆左/HEIC画像 右/JPEG画像(CopyTrans HEICfor Windowsで変換)◆
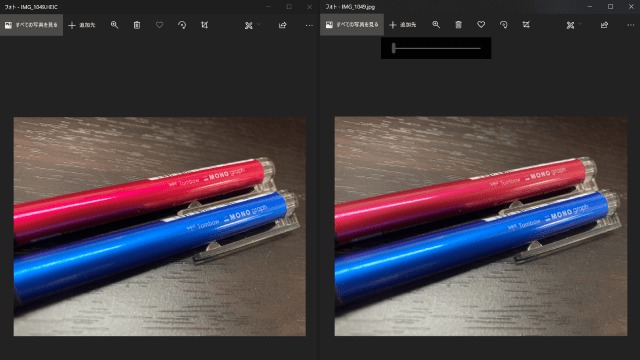
拡大してみると色の違いがハッキリ確認できました。
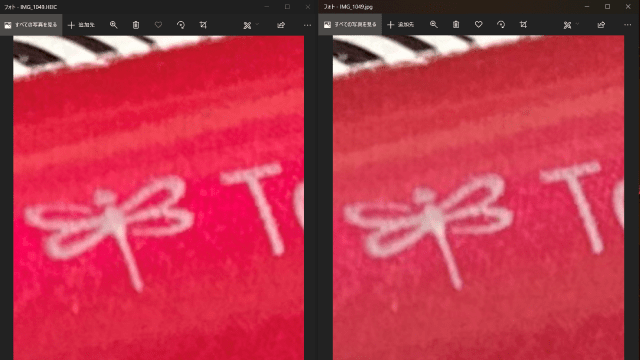
試しにWindows付属のペイントでJPEG変換した画像を比較するとほとんど変化がありません。
残念ながら「CopyTrans HEICfor Windows」の変換が原因のようです。
◆左/HEIC画像 右/JPEG画像(ペイントで変換)◆
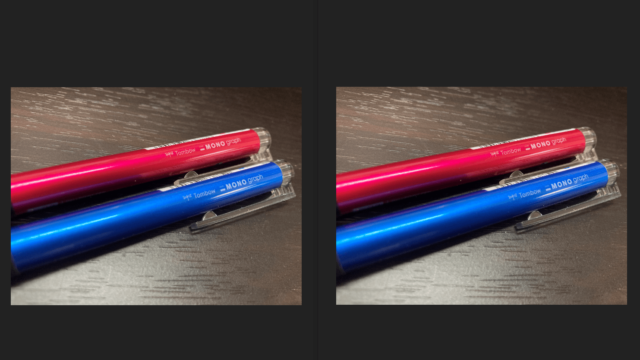
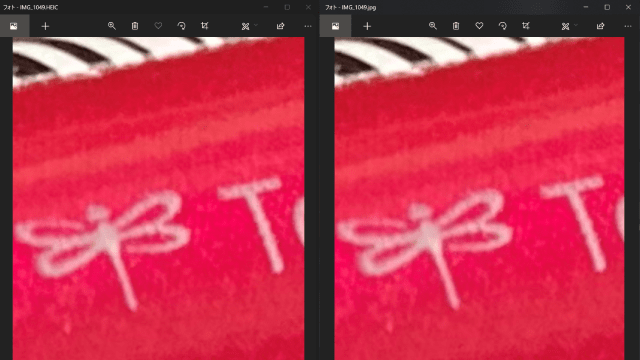
画質については少し残念な結果でしたが、右クリック一発変換の便利さは非常に魅力的です。
綺麗に見せたい写真については別途変換を行う等、使い分けて運用するのがベストではないでしょうか?












