スポンサーリンク
OBS初心者こまろです。
最近Yotubeでトレンドになっている縦型配信。
実際に配信をやってみて必要になったOBSの設定や、つまづいたポイントを解説したいと思います。
最近Yotubeでトレンドになっている縦型配信。
実際に配信をやってみて必要になったOBSの設定や、つまづいたポイントを解説したいと思います。
YouTubeでの縦型配信は、特にスマートフォンユーザーに最適な配信方法です。PCユーザーからは画面が小さいという声もありますが、ショートフィードに乗るため視聴者の目に届きやすいというメリットがあると言われています。
この記事では「OBS」を使って縦型のライブ配信を設定する方法を、初心者にもわかりやすく説明します。
Contents
OBSとは?
OBS(Open Broadcaster Software)は、無料で多機能な配信・録画ソフトです。PC画面やウェブカメラの映像を使ってライブ配信や録画を行えます。初心者から上級者まで幅広く利用されており、カスタマイズ性の高さが特徴です。
利用者が多いので必要な情報が集めやすいのも◎。
縦型配信の準備
ステップ1: 解像度の設定
- OBSを開き、「設定」をクリックします。
- 「映像」タブを選択します。
- 「基本(キャンバス)解像度」で、縦型配信に適した解像度を設定します。一般的には、1080×1920(横1080px、縦1920px)が推奨されます。
- 「出力(スケーリング)解像度」も同様に設定します。
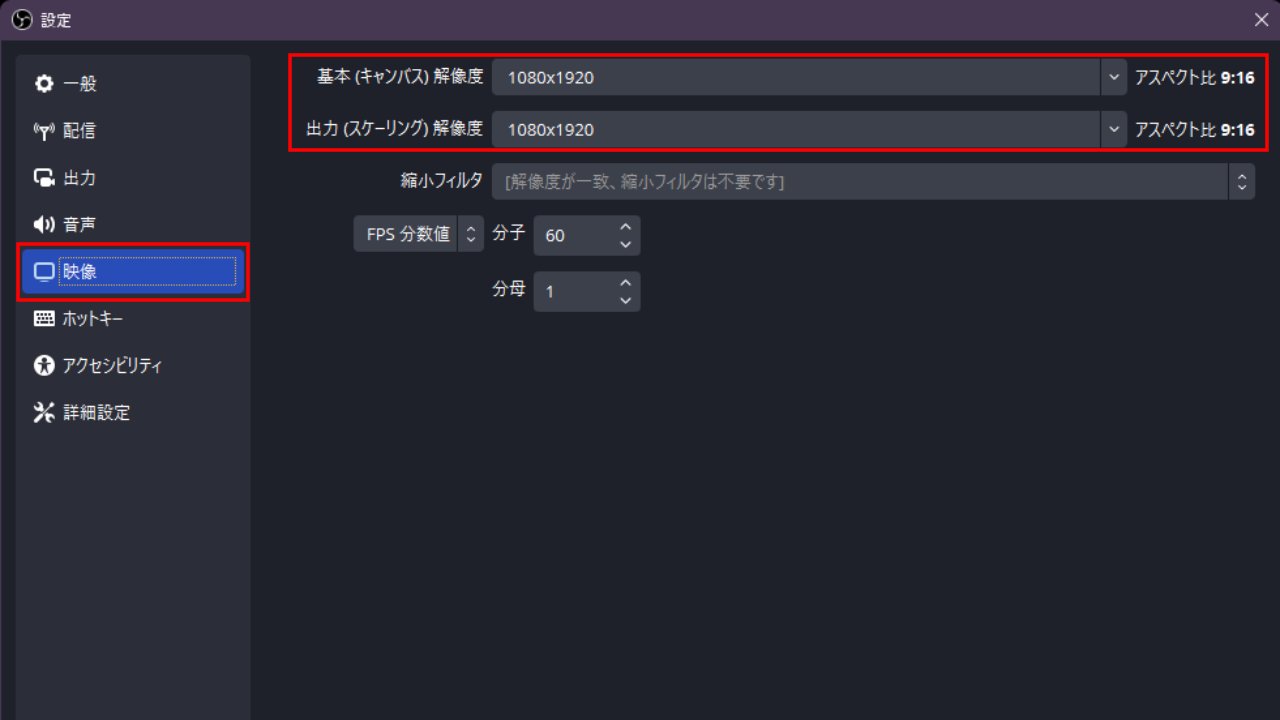
縦型配信の場合アスペクト比は9:16となる
ステップ2: 出力の設定
詳細設定で配信を設定済みの場合「出力のリスケール設定」が横画面サイズに設定されている為、OFFにするか縦サイズに変更します。
- 「出力」タブを選択します。
- 「出力をリスケールする」がOFFまたは縦サイズ「1080×1920」になっているか確認します。
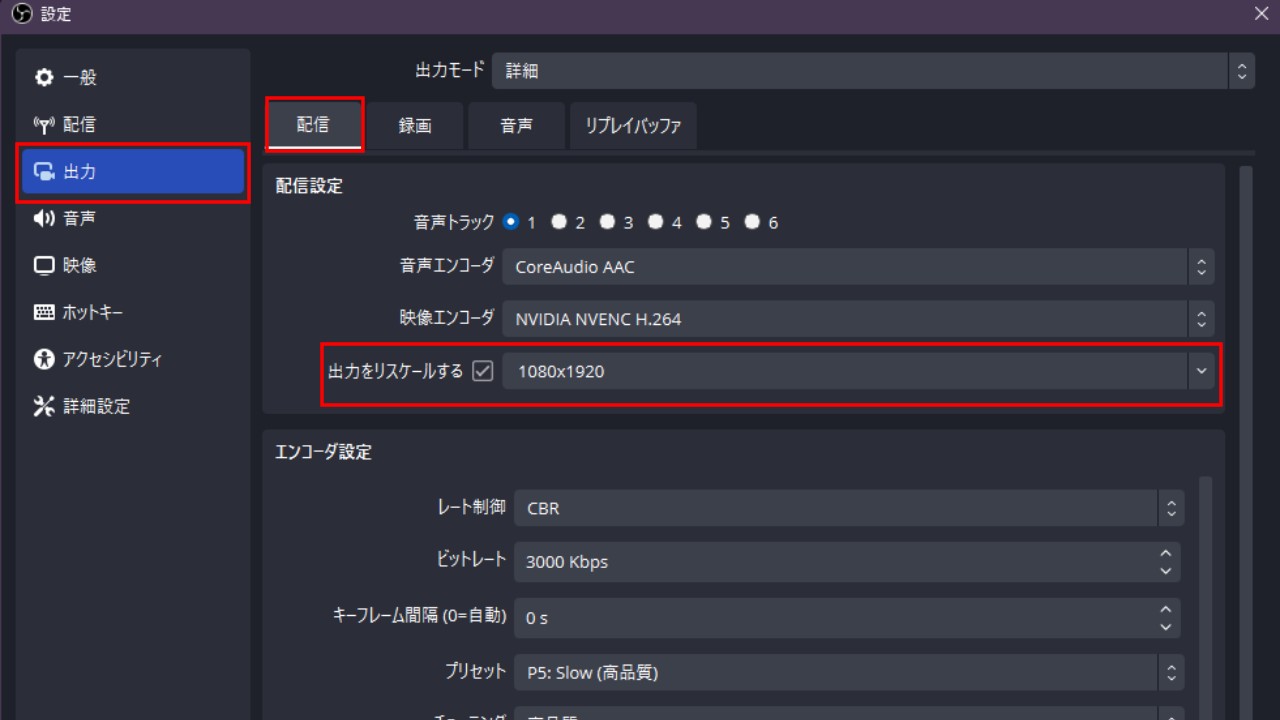
横画面サイズに出力する設定になっていないかチェック
自分はこの設定を忘れていて、何度やっても縦型配信にならず困りました。
基本から詳細に切り替えている人はコチラを忘れずに確認しておきましょう。
基本から詳細に切り替えている人はコチラを忘れずに確認しておきましょう。
ステップ3: シーンとソースの設定
- 「シーン」欄で「+」ボタンをクリックし、新しいシーンを作成します。
- 「ソース」欄で「+」ボタンをクリックし、配信に使用する映像ソース(例:ディスプレイキャプチャ、ウェブカメラ)を選択します。
- ソースが縦型のフレームに合うように調整します。
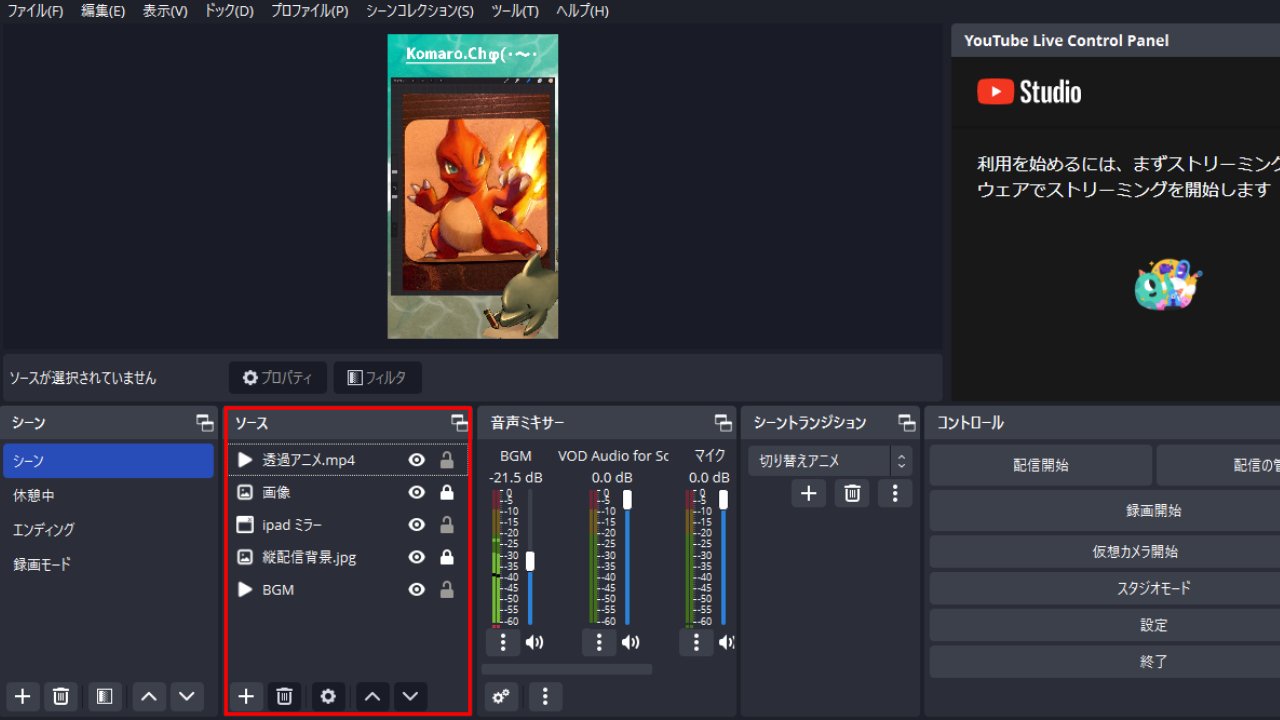
縦画面レイアウトに合わせて配置
配信中に流れるBGMもシーンから追加できます。
ステップ3: オーディオの設定
- 「設定」→「オーディオ」タブに進みます。
- マイクやBGMその他のオーディオデバイスを設定します。
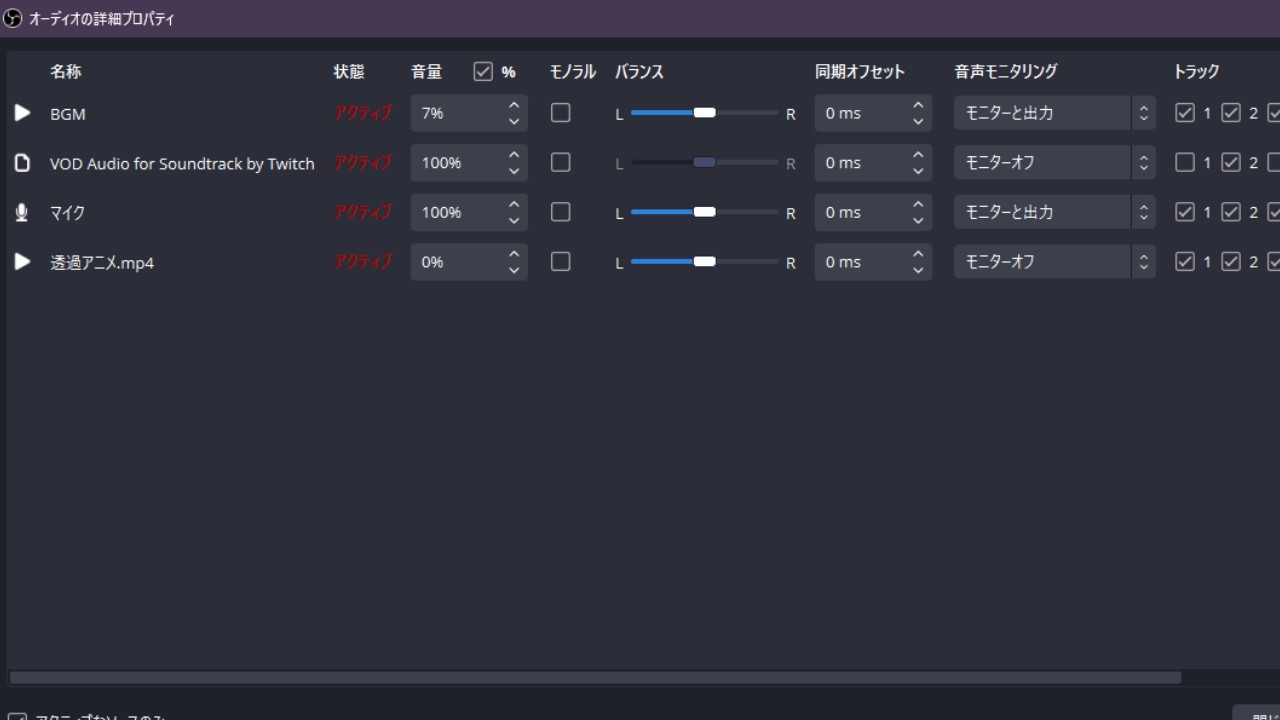
※オーディオは横配信用の設定は無く、縦配信と同様の設定でOK
ステップ5: 配信設定
※この項目は縦横共通なので既に設定済みであれば不要です
- 「設定」→「配信」タブを開きます。
- 「サービス」でYouTubeを選択します。
- 「ストリームキー」に、YouTubeアカウントから取得したキーを入力します。
ステップ6: 配信開始
- 全ての設定が完了したら、「配信を開始」ボタンをクリックします。
- 配信設定ダイアログから設定画面に進み、タイトル、サムネイル等の情報を入力します。
- 「配信を作成して配信開始」ボタンをクリックすると配信が開始されます。
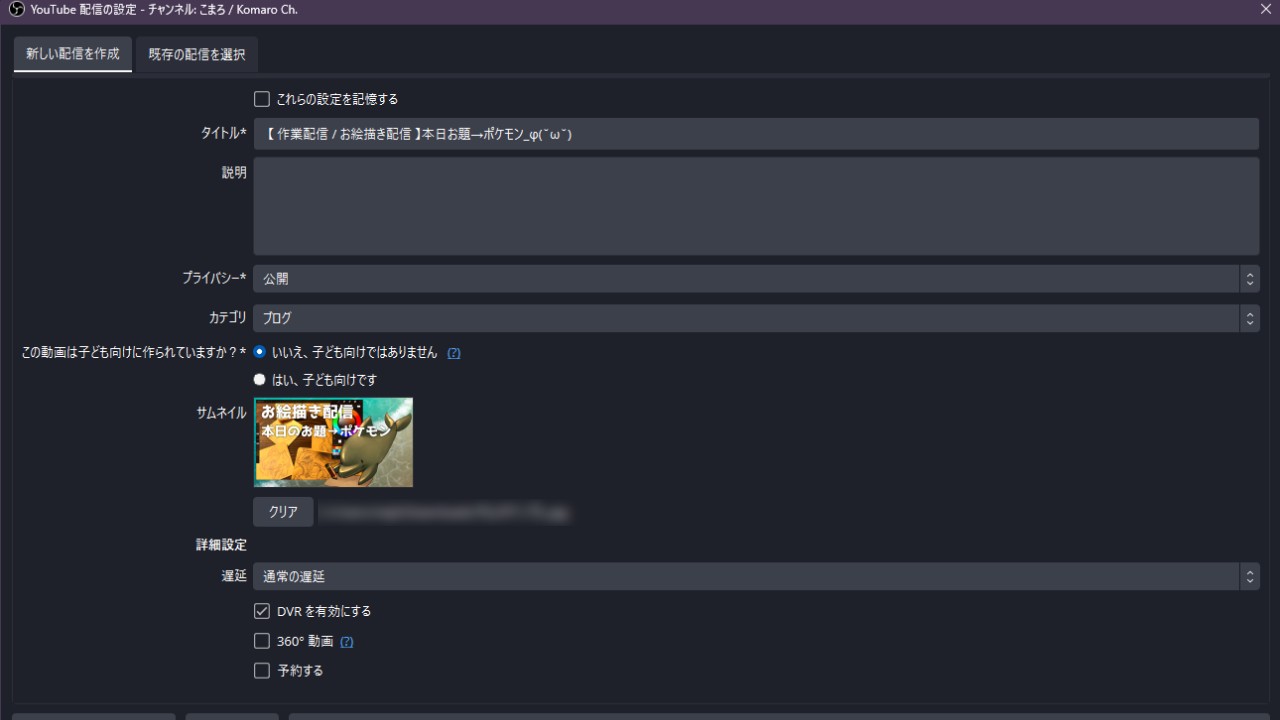
「配信を作成」をクリックすると配信枠だけ作成され、再度①の「配信を開始」ボタンをクリックしたタイミングで配信が開始されるまずは非公開でテストしてみることをオススメします。
自分は表示がおかしいまま配信スタートしてしまい本当に焦りました…
まとめ
OBSを使ったYouTubeでの縦型配信の設定は、上記の手順で簡単に行えます。
このガイドを参考にして、縦型配信にチャレンジしてみは如何でしょうか。
自分と同じような配信初心者さん、一緒に配信活動を頑張りましょう!












