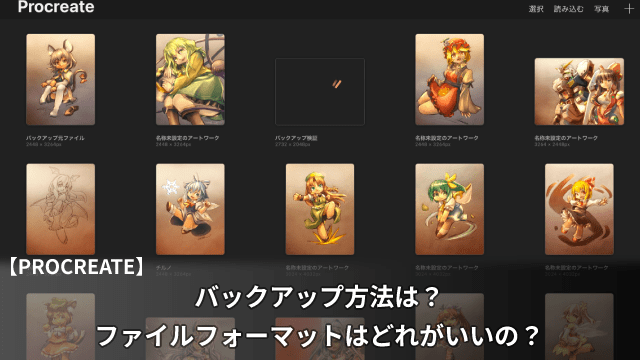便利なiPadですがストレージ容量は不足気味、イラストを描いていると直ぐに容量不足に!
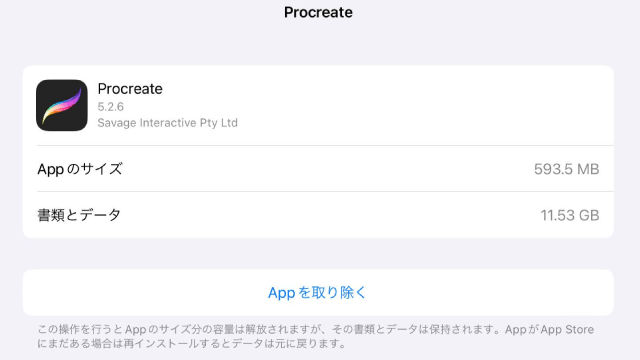
本体32GBに圧をかけるファイル容量!どんどん増える
ストレージ残量が少なくなるとアプリ動作が不安定になり、結果フリーズ…とデメリットだらけ。
残り容量は増やしたい、かといってせっかく描いたイラストそのまま消すのも勿体ない…
そんな時はGoogleドライブでファイルをバックアップ!
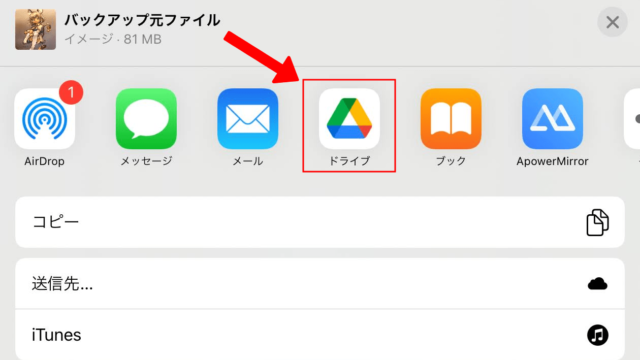
手順さえ覚えれば容量の心配ともおさらば
今回はProcreate(プロクリエイト)で作成したイラストファイルのバックアップの方法と、ファイル書き出し時のファイルフォーマットをまとめてみました。
バックアップ用のイメージフォーマット
自分はバックアップ時のイメージフォーマットはレイヤー構造を保存できる「Procreate」か「PSD」どちらかを使っています。
それぞれの特徴は以下の通り。
・汎用性は無く他ソフトで利用できない
・ProcreateからProcreateへのバックアップを目的とした場合、オススメのフォーマット
・独自項目(タイムラプス再生データ)が保存される
・汎用性が高く、PSDファイルが扱える他ソフトやPCで利用出来る
・Procreate以外で作品に手を加える場合、オススメのフォーマット
・汎用形式のため、Procreate独自項目は保存されない
・レイヤー形式の一部に互換性が無くイラストが再現出来ない場合がある
レイヤー問題は調べてみた結果、レイヤー形式「追加」に対応する形式がPSD側に無いのが原因でした。
「追加」レイヤーを利用してイラストを描いている場合、PSD側で完全再現にはならないので要注意!
なお、CLIPSTUDIO(クリスタ)では該当レイヤーは「加算」になるんですが、「加算(発光)」に切り替えるとプロクリエイトを同じ再現になりました。
→更に調査
プロクリエイトで作成したPSDをPCのCLIPSTUDIOで開いた場合「追加」は「加算」レイヤーに割り当てられてる
「加算」→「加算(発光)」に切り替えてあげたらプロクリエイトと同じ表現になった!
プロクリエイトとCLIPSTUDIOは互換性があるのね_φ(・_・#procreate pic.twitter.com/iTUlwWkm2A— komaro / こまろ Skeb募集中 (@komarou) May 13, 2022
他環境で使う場合は「PSD」で保存が良いと思います。
バックアップ手順
バックアップ手順を流れに沿って説明します。
▽①上部メニュー「選択」を選んだ後、バックアップしたいイラストを選択(※複数選択も可能)
▽②上部メニュー「共有」でイメージフォーマットを表示
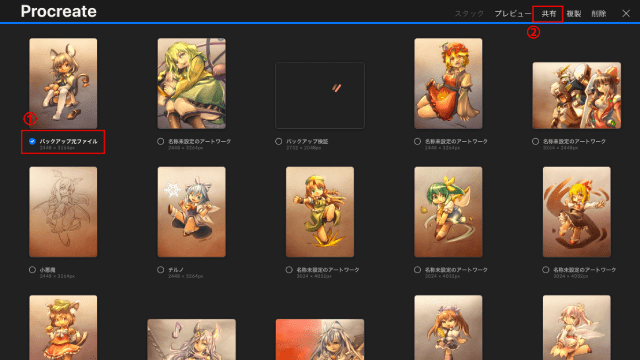
▽③保存したいイメージフォーマットを選択
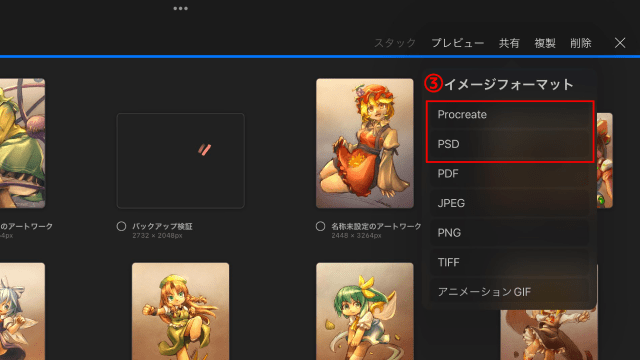
▽④Googleドライブを選択
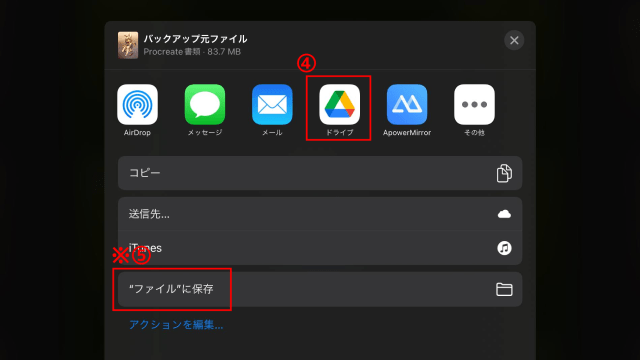
▽⑥アップロードを選択し、成功すれば保存完了です
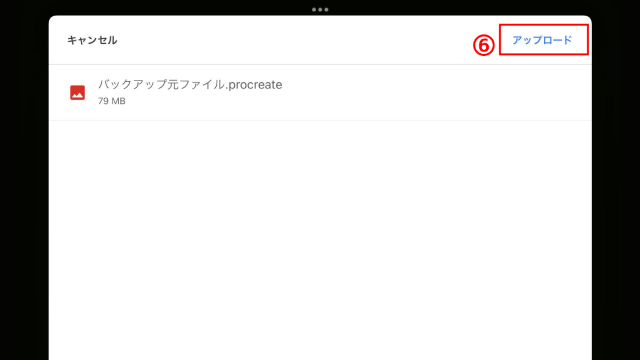
▽アップデートが失敗する場合は※⑤で一旦ファイルをiPad内部に保存し、Googleドライブアプリ側からファイルを選択してアップロードすると上手く行きます。
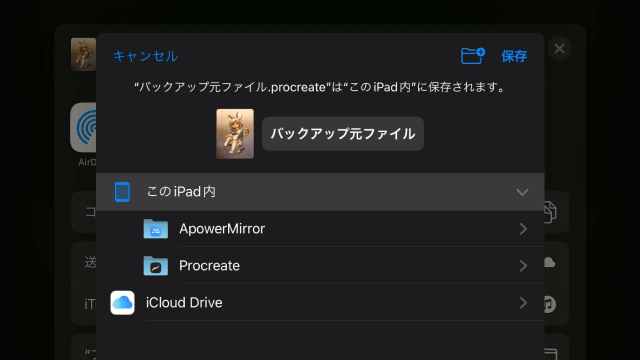
最後に
Procreateのバックアップは端末の種類やバージョンで変わってくる可能性もあります。
まずは複製したファイルを使って、バックアップ先に移動できるか?正常にバックアップファイルを読み込めるか?のテストがオススメです。
本記事の情報がイラスト制作に役立てれば嬉しいです。