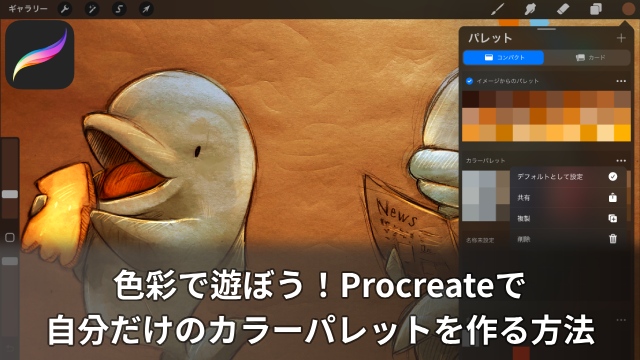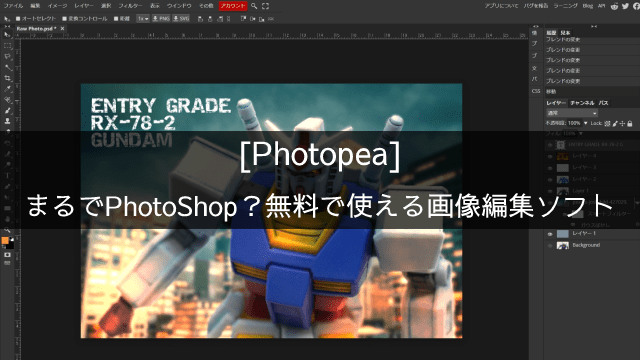Procreate(プロクリエイト)はiPadで使える便利で楽しいアプリです。
今回はプロクリエイトのカラーパレットをもっと気軽に、もっと便利に使う方法をまとめました。
デフォルトパレットを使ってみよう
カラー選択の下にはデフォルトパレットがあるのでまず色の追加と削除を試してみましょう。
色の追加はパレットの空白箇所をタップするだけ。
現在選択中のカラーが「スウォッチ」としてパレットに追加され、いつでもそのカラーを呼び出せるようになります。
またスウォッチを長押しすると、削除か上書きが選べるようになっています。
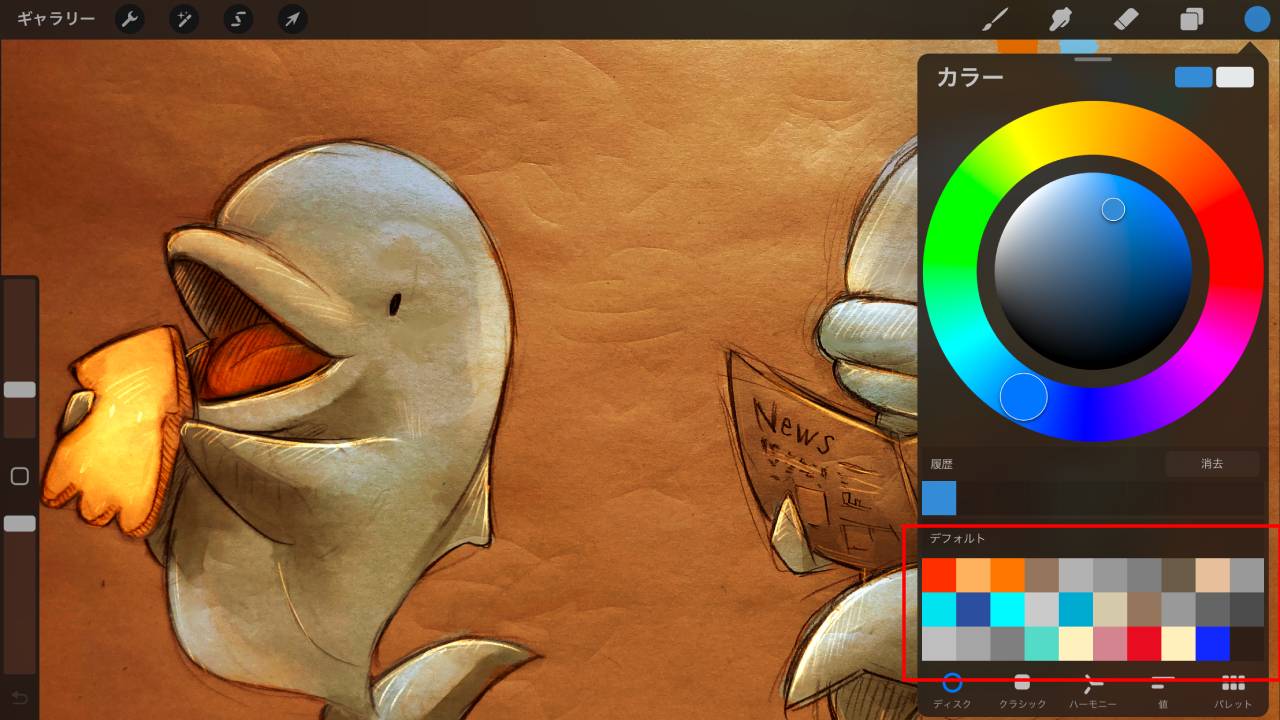
1パレットにつき最大30色まで登録可能
自分だけのカラーパレットを作ってみよう
パレットの追加と調整
作品を作る程どんどん増えるスウォッチ。
カラーパレットが足らなくなったら新しいパレット作成にチャレンジしてみよう!
- カラーパネルにある「パレット」をタッチ
- 「+」マークをタッチ
- 「新規パレットを作成」を選択
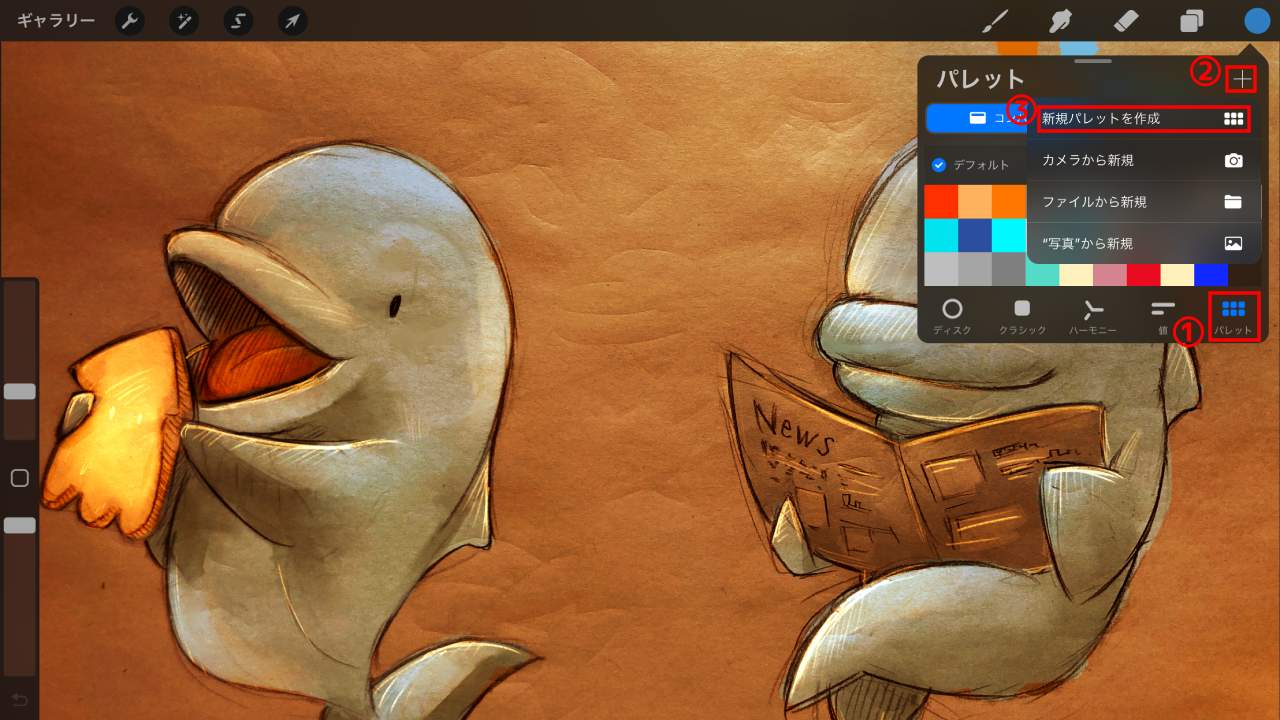
選択中のパレットには使用中を示すアイコンが表示されています。
パレットの切り替えは、使いたいパレットのスウォッチをタップすればOK。
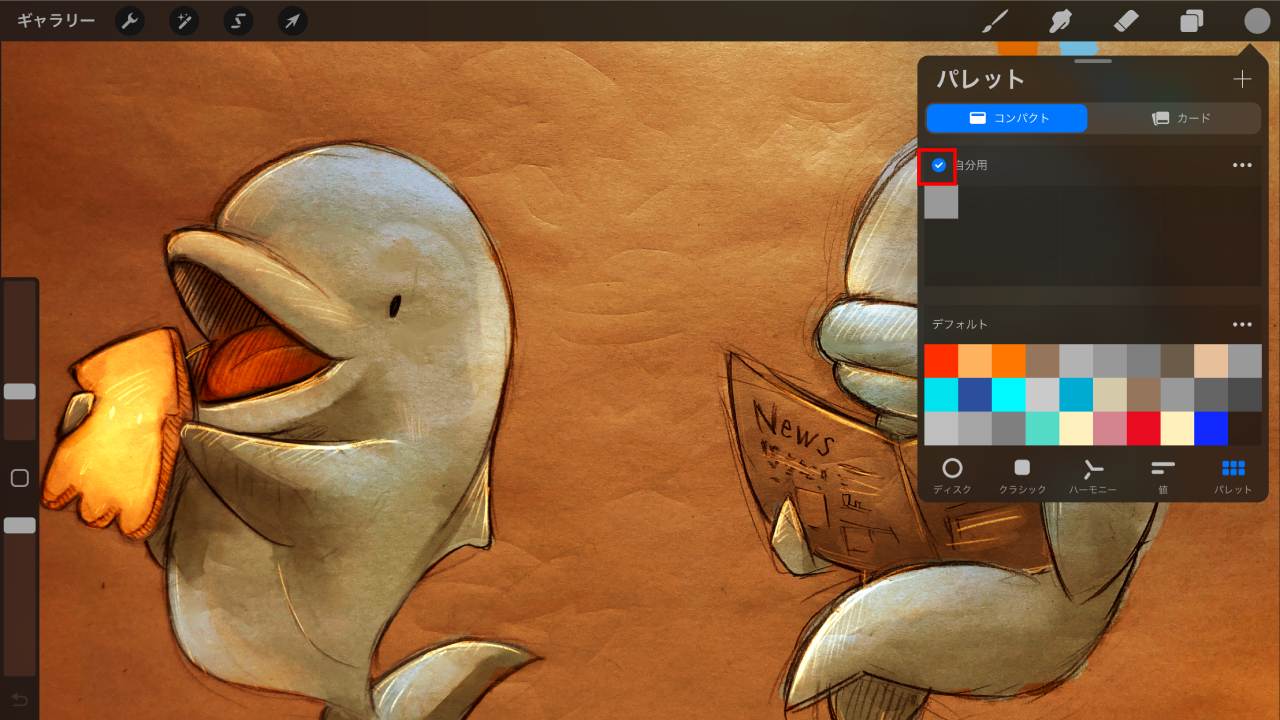
パレット名欄をタップするとパレット名の変更が可能
選択したパレットは他のカラータブでも表示されます。
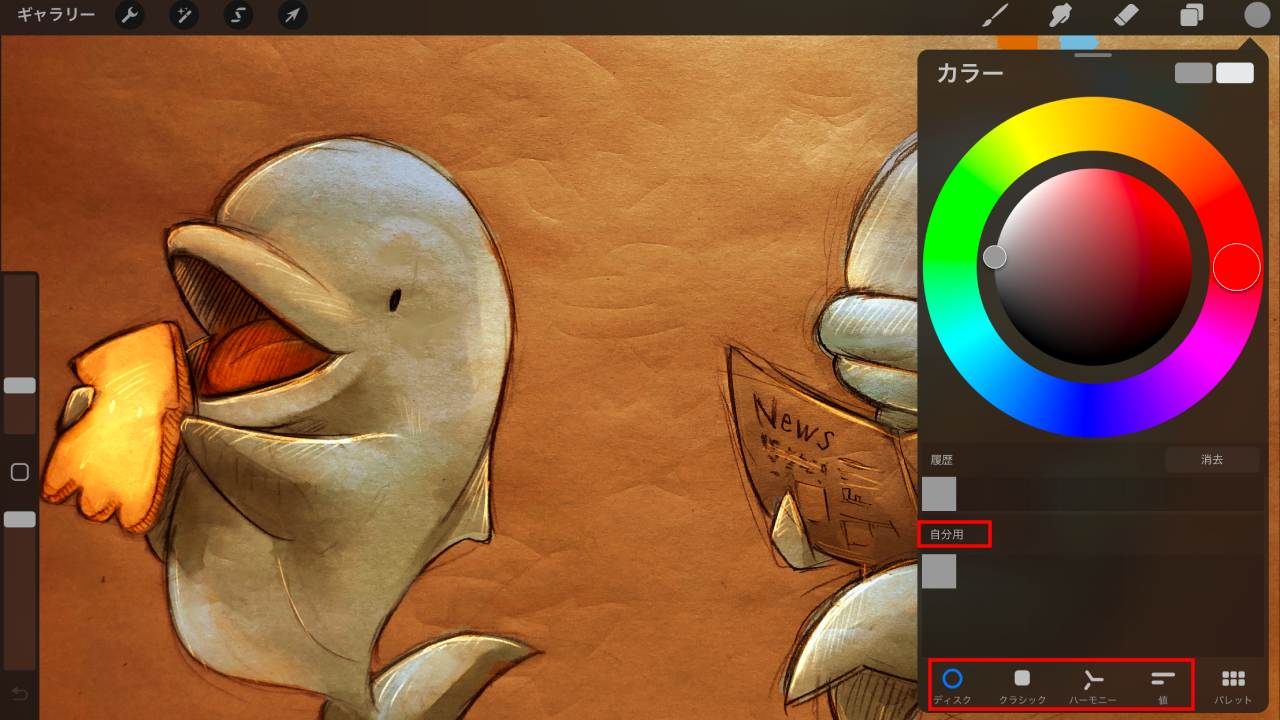
追加した色を長押しした後ひっぱると位置を入れ替えることもができ、長押しで「削除」を選べば消すこともできます。
更に便利な機能を使ってみよう!
カメラや写真から自動作成
既存の写真や画像からカラーパレットを自動作成することで、それらの色彩を自分の作品に取り入れることができます。
「+」マークで何処から追加するかを選択します。
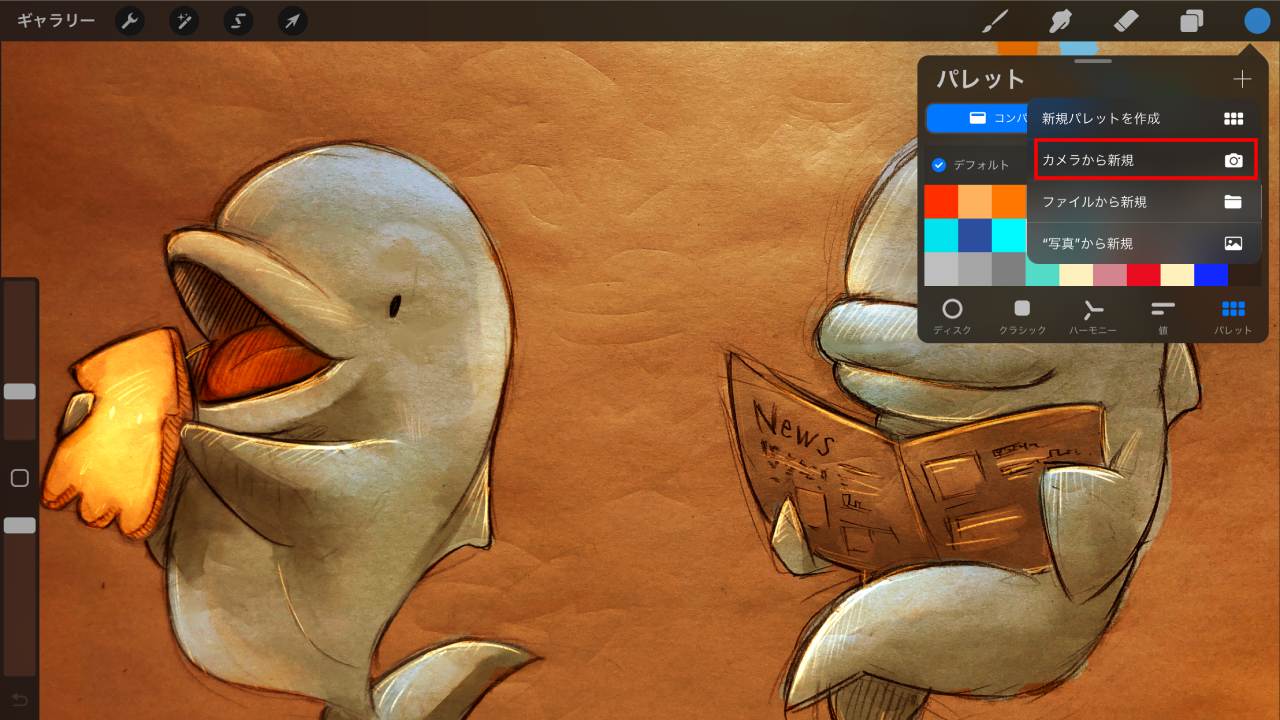
例)カメラから情報を拾う場合、カメラを選択
カメラが起動し、情報を元にカラーパレットが自動作成されます。

欲しい色にレンズを向けて撮影すれば作成完了!
撮影完了後プロクリエイトが立ち上がり、情報を元にしたカラーパレットが作成されました。
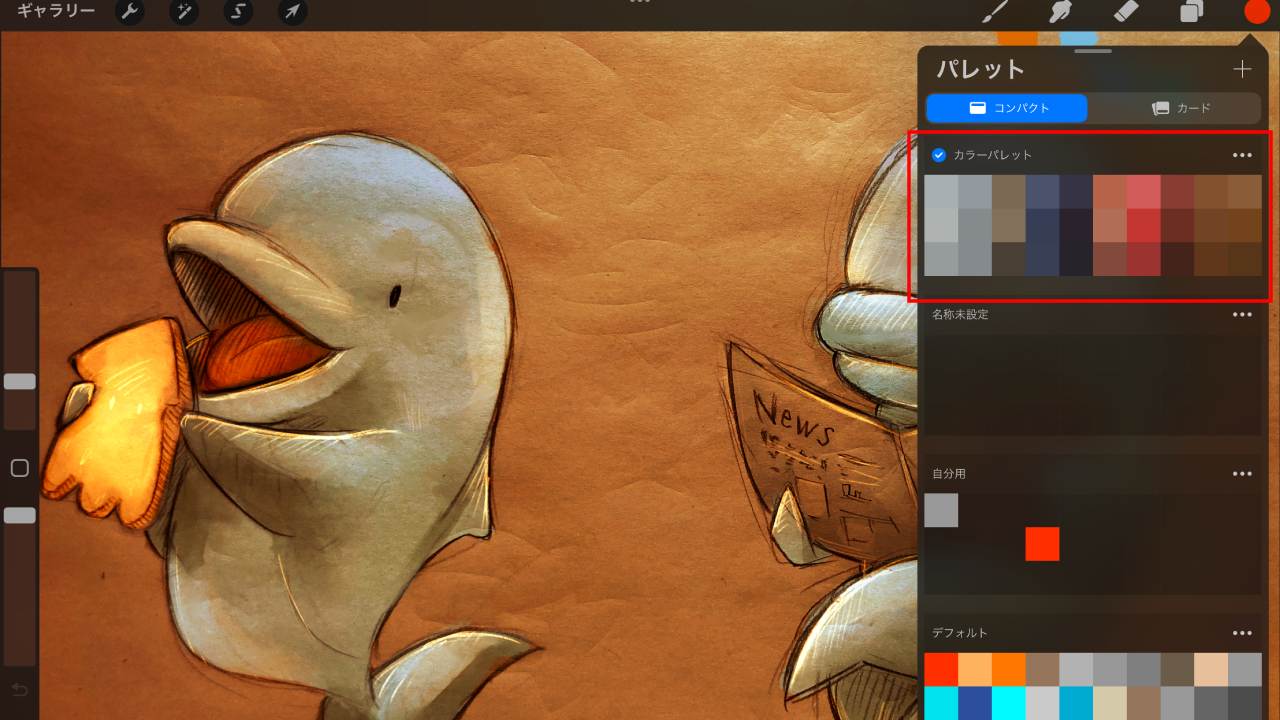
写真から追加したい時は「写真から新規」で写真を選ぶだけでパレットが自動作成されます。
作ったカラーパレットは共有からバックアップできます。
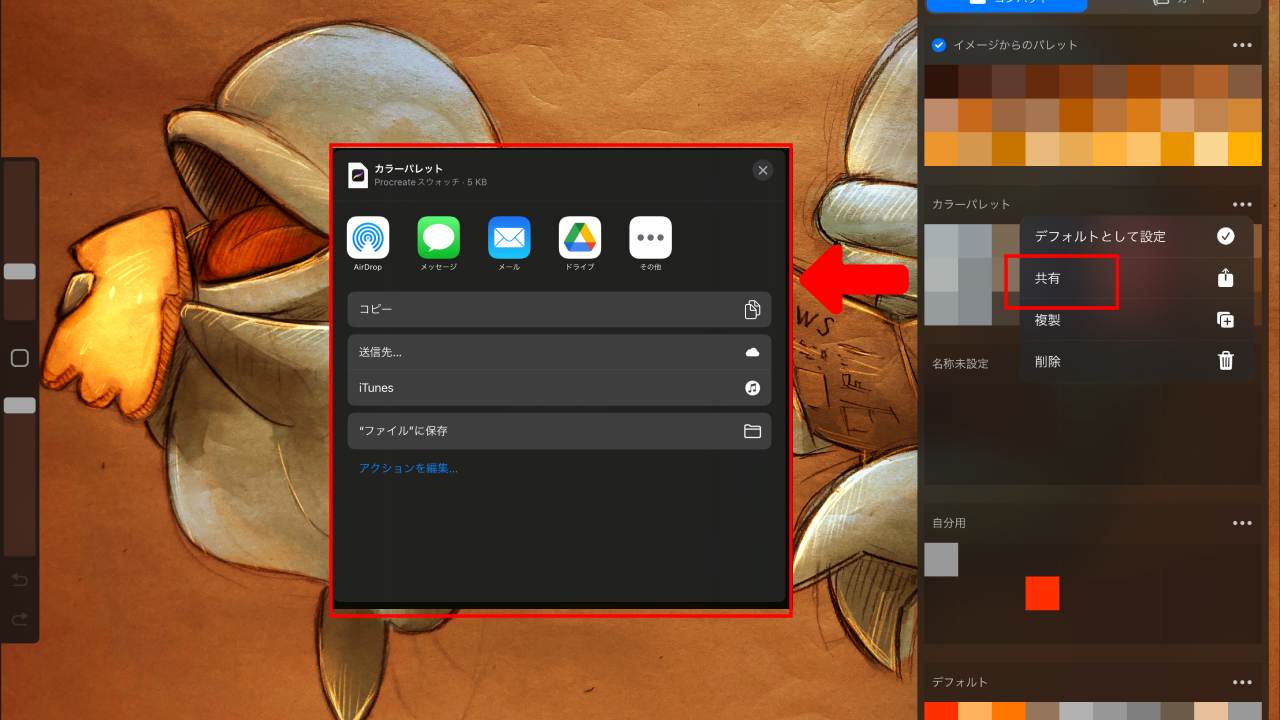
カラーパレット、こんな風に使ってみよう!
・絵にまとまりを出す
カラーパレットを使うと絵全体にまとまりが出るメリットが得られます。
・色の変化やヒントを得る
同じ色でも、明るさや鮮やかさを変えるだけで、全然違う雰囲気になるから不思議です。
例えば青系のパレットを作って、深い海の色から明るい空の色まで、色々試してみると思わぬ色と出会えるかもしれません。
まとめ
慣れるまで面倒に感じるかもしれないけど、使ってみると便利で絵を描くのがもっと楽しくなる。
色の選択に迷った時や、絵に一貫性を持たせたい時にカラーパレットがあると強い味方になってくれます。
プロクリエイトを使ってる人もこれから使おうと思ってる人も、カラーパレットを存分に楽しんでみてくださいね。