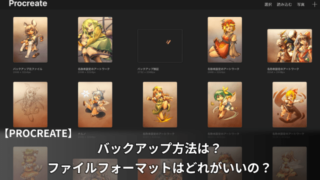配信に欠かせない便利アプリ【OBS】。
学習がてら配信時に役立つOBSの小技をまとめましたφ(..)メモメモ
ソースを配信画面ぴったりに合わせるには?
読み込んだ画像が大きすぎ!、配信中あるあるの一コマ。
こんな時は、自動サイズ調整が便利です。
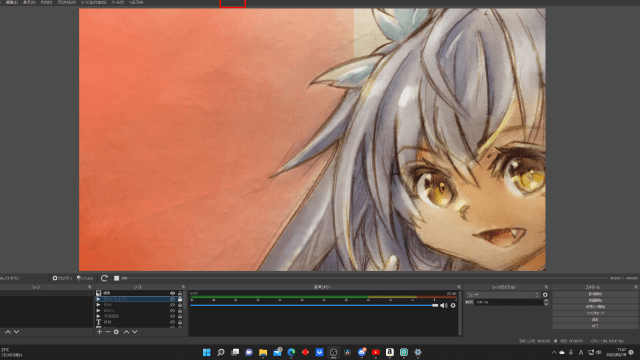
使い方は該当ソースの右クリックメニュー「変換→画面に合わせる」これだけでOK!
ショートカットキーの割り当てもあるので、一瞬で解決可能です。
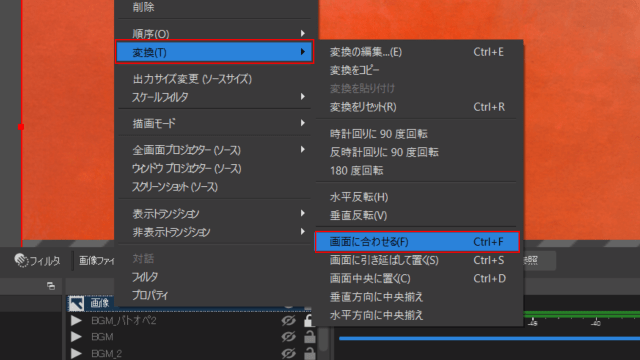
画面に合わせるショートカットキーは(CTR+F)
きっちり画面に収まりました。
画像は縦横大きい辺がきっちり収まるよう設置されます。
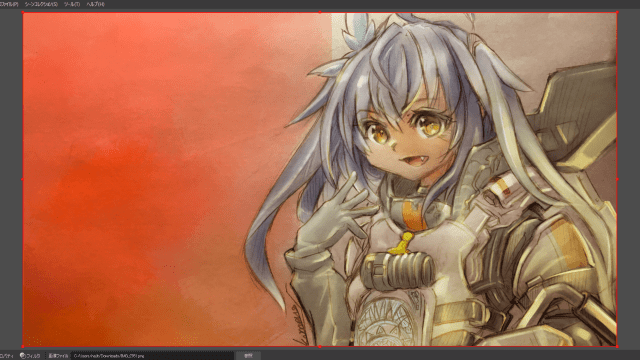
配信画面と同じアスペクト比(16:9)であれば上下左右隙間なく設置
画像をクロップ(トリミング)して一部だけ表示するには?
ソースをクロップして表示するには、選択時に表示される赤枠の中間点を[ALT]キーを押しながら移動すればOK!
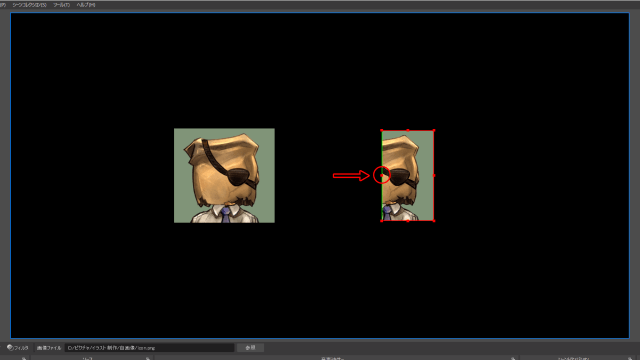
上下左右、クロップしたい点を選択する
また、円や特定の形マスク画像を設定すれば、お好みの形で切り抜き表示出来ます。
使い方は該当ソースの右クリックメニューから「フィルタ」を選択。

続けて矢印位置の「+」から「イメージマスク/ブレンド」を選択してマスク画像を選択します。
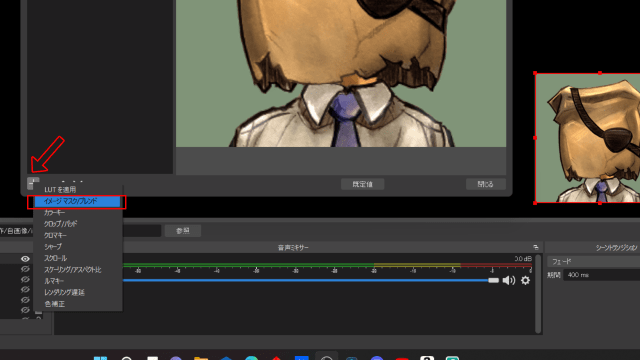
マスク画像は白黒の画像を使います。
黒色の箇所が切り取られ、白い場所だけ表示される仕組みです。
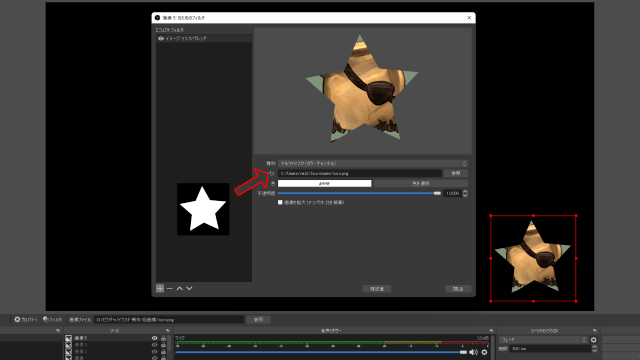
星型マスク画像でクロップ
ゲーム映像に重ねれば、実況画面も作れます。
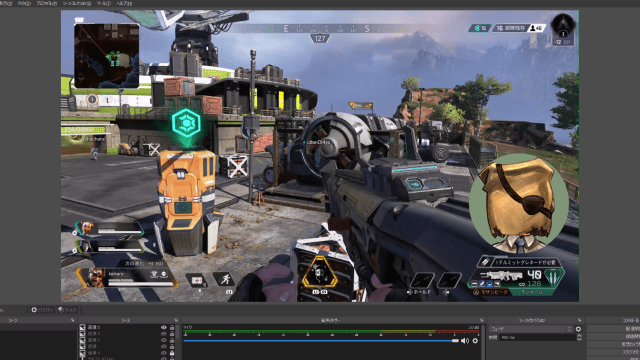
こちらは丸型マスク画像でクロップ
画面キャプチャの表示を直すには?
ソースの一つにデスクトップ画面を表示する「画面キャプチャ」があります。
全体を映せる便利な機能ですが、こんな感じに表示され訳が分からない人もいるんじゃないでしょうか?
どうもデスクトップに表示されたOBSがプレビュー表示され、更にそのプレビューに写ったOBSがプレビューされ…と繰り返しているようです。
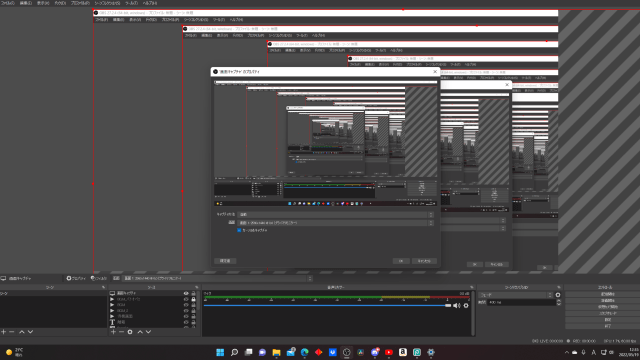
無限に続く合わせ鏡状態
この無限ループ状態を解除するにはOBS設定にある「スクリーンキャプチャを非表示にする」をONにします。
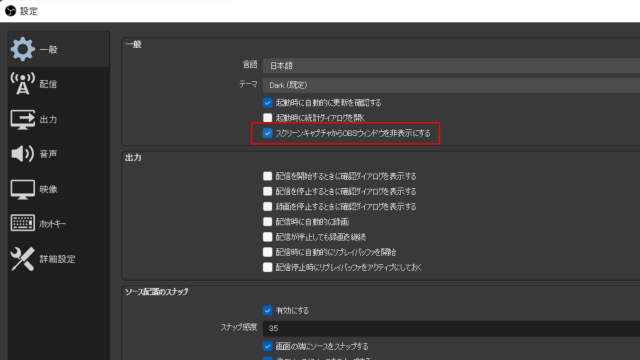
デフォルト状態はチェック無し(OFF)になっている
無事表示されました。
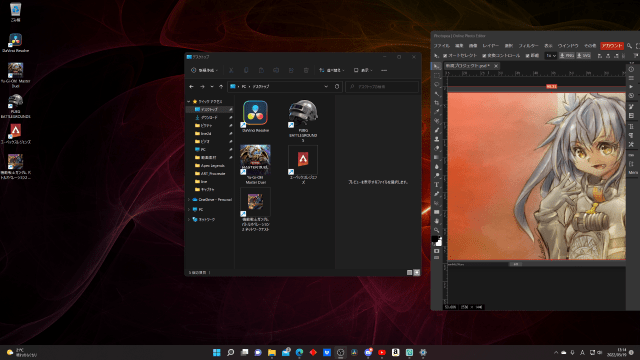
設定ONでOBS込みスクリーンキャプチャした画像がコチラ
設定時に注意文が表示されますが、スクリーンショットや他ソフトでもOBSが表示されないので使い終わったらOFFに戻しておくと安心です。
また、設定をONにしても再び無限ループ表示になった時は再度設定を実行すると直りました。
また何か使えるようになったら、共有しますね。
Youtubeでお絵描き配信等やっているので、良ければチャンネル登録してくれると嬉しいです。
▽こまろ/Komaroチャンネル▽